01 Illustrator
Illustrator
Texte 3D sur Illustrator

Ãtape 1 : Le texte de base
Nous allons voir au travers de ce tuto la gestion de calque sur Illustrator, qui est sensiblement la même que sur Photoshop. Manier les textes et le filtre 3D.
Commencez par écrire votre texte dans un nouveau document. Il faut qu'il soit très clair, ici un noir à 25%.
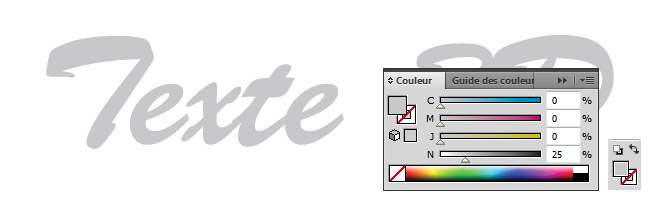
Ãtape 2 : Mise en perspective
Allez maintenant dans le menu Texte / Vectoriser. Puis copiez le (CTRL + C). Nous allons le garder en mémoire pour nous en resservir par la suite.
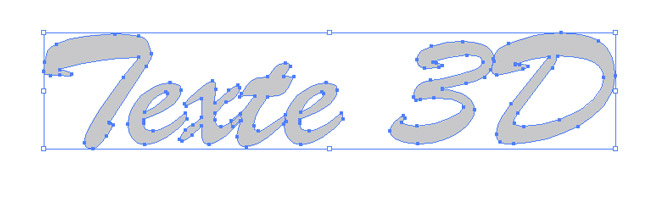
Puis dans le menu Effet / 3D / Extrusion et biseautage. Changez les angles X Y Z (10°, 0, 0). Cliquez sur Plus d'options pour avoir accès au option du bas de la fenêtre. Bouger le point lumineux sur la sphère et décochez "ton direct". Vous obtenez un texte extrudé.
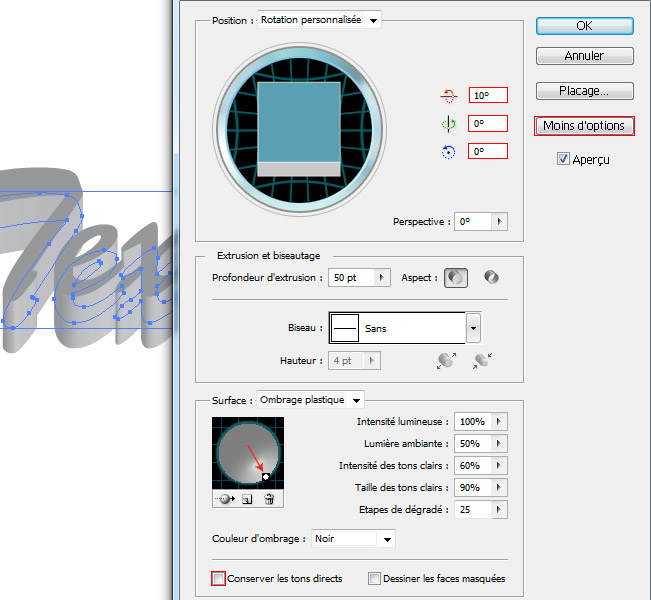
Ãtape 3 : Mise en volume
Cliquez sur l'icône des Calques, dans la palette d'outil pour dérouler la fenêtre des calques. Comme sous Photoshop, cliquez sur l'icône en bas de la fenêtre pour créer un nouveau calque. Un fois fait, verrouillez le texte extrudé en cliquant sur la case à côté de lâÅil, ce qui le changera en cadenas.

Faites un CTRL+F pour coller le texte précédemment copier. remplissez-le de blanc et recalez-le comme sur la capture, à l'aide de la flèche noire.
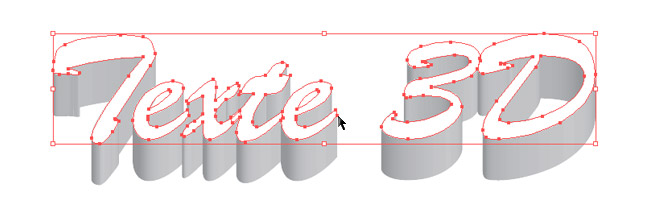
Recommencez ces étapes. Créez un nouveau calque et verrouillez le précédent. Faites un CTRL + F pour coller en place et décalez votre texte vers le haut. Remplissez votre texte avec un dégradé allant du gris sombre au noir. La création de dégradé est un peu compliqué, je vous détail les étapes. Sélectionnez le texte avec la flèche noire.
1 - Cochez le dégradé de base en bas de la palette de couleur.
2 - Cliquez sur l'icône dégradé dans la palette outils.
3 - Une sous fenêtre apparaît. Double cliquez sur un curseur pour en changer la couleur.
4 - Une autre sous fenêtre apparaît, bougez les différents curseurs pour changer la couleur, vous avez aussi accès au nuancier à partir d'ici.
5 - Notez que si aucune couleur n'apparaît, c'est peut-être que vous êtes en niveau de gris, cliquez sur le petit menu ici, pour choisir votre mode de couleur (sur la capture, CMJN).
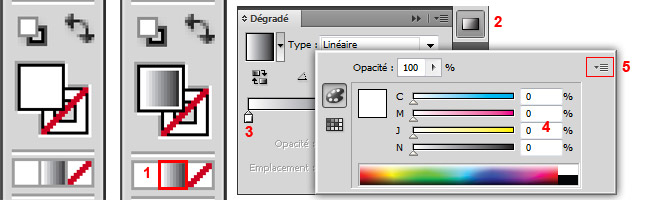
En suivant ces étapes votre texte contient déjà un dégradé. Modifier la couleur du curseur blanc en noir 85%. Orientez le dégradé a l'aide de l'outil dégradé. Pour cela, faites simplement un cliquez / glissez au dessus de votre texte avec l'outil dégradé.
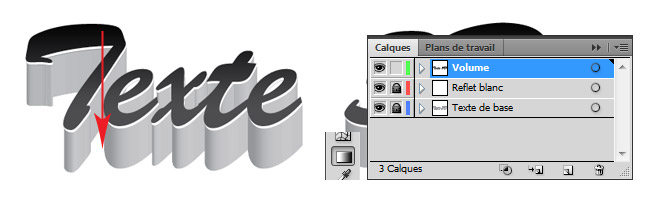
Ãtape 4 : Ombrage
Toujours la même chose, créez un calque que vous placerez en bas de votre pile de calque. Collez votre texte (CTRL+F) et déplacez-le vers la base du texte extrudé. Allez dans le menu Effet / Spécial / Ombre portée et entrez ces valeurs.
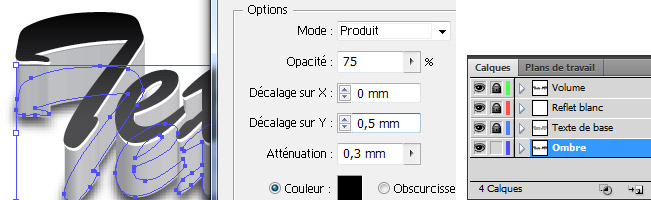
Ãtape 5 : Allez plus loin
L'avantage des effets Illustrator, c'est qu'ils sont toujours modifiables. Par exemple, sélectionnez votre texte extrudé (déverrouillez-le pour pouvoir le reprendre, verrouillez l'ombre), puis allez dans le menu Fenêtre / Aspect. Cliquez sur Extrusion et biseautage, changez simplement la valeur d'extrusion.

Il est possible de faire de même avec l'ombre et la plupart des effets.
